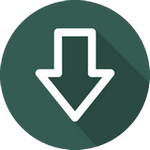Включить синхронизацию приложений bluestacks скачать
Установка и настройка BlueStacks для Windows.BlueStacks HD App Player — это специальная программа, позволяющая запускать приложения для Android в операционной системе Windows. Установив BlueStacks вы получаете оболочку на вашем ПК с Windows, в которую можете прямо из Play Market загружать желаемые программы и игры без необходимости использовать Android-смартфон. Эмулятор позволяет запустить Android-приложения в оконном или полноэкранном режиме, а разобраться с ним смогут почти все. В BlueStacks версии 0.8.11.3116 (последняя на момент написания этой статьи) предустановленна версия Android 4.0.4. Огромным преимуществом эмулятора есть то, что он поддерживает Windows XP. Системные требования. Приложение требовательно к параметрам компьютера. Для запуска BlueStacks необходим 1 Гб свободной оперативной памяти, а это значит, что если у вас Windows 7, размер оперативной памяти должен составлять не меньше 2 Гб. Для запуска 3D игр необходима поддержка технологии виртуализации Intel® VT-x или AMD-V™ (зависит от процессора). Также, видеокарта должна поддерживать OpenGL не ниже 2.0. Установка BlueStacks. Установить BlueStacks можно скачав онлайн инсталлятор с официального сайта. Если у вас ограниченное соединение, в сети Интернет можно найти оффлайн инсталлятор. На данный момент существует множество сборок с уже предустановленными играми, но мы будем ставить с официального сайта. Итак, скачиваем и запускаем установочный файл. Нажимаем "Continue" (рис. 1), затем выбираем место, куда хотим установить (я оставил по умолчанию), и нажимаем "Next" (рис. 2). В следующем диалоге видим две галочки, оставляем их включенными для возможности скачивания игр с Play Маркет, а также синхронизации игр, и нажимаем на кнопку "Install" (рис. 3). Начнется установка BlueStacks, которая может занять несколько минут (рис. 4). По окончании установки эмулятор запустится в полноэкранном режиме (рис. 5), будет произведена инициализация и настройка встроенной ОС Android (рис. 6). В процессе настройки будет запрошена авторизация в аккаунте Google для возможности установки приложений с Play Маркет (рис. 8), которая будет состоять из двух шагов. Нажимаем "Continue", будет предложено два варианта входа: создание нового аккаунта и вход в существующий. Я выбрал второй вариант, так как у меня уже есть аккаунт. В следующем окне нужно ввести свой логин (электронная почта Google) и пароль (рис. 9). По умолчанию стоит русский язык ввода. Чтобы переключить на английский язык, нужно настроить раскладку клавиатуры. Для этого нажимаем на пиктограмму клавиатуры рядом с часами и выбираем опцию "Настройка способов ввода". В открывшемся окне жмем "Клавиатура Android" (рис. 10), затем – "Языки ввода" (рис. 11), убираем галочку "Язык системы" и ставим напротив: "русский" и "английский (США)" (рис. 12). Затем жмем кнопку "Назад" (первая кнопка в левом нижнем углу). В меню раскладки появился английский язык (рис. 13), ставим переключатель "Использовать физическую клавиатуру" в положение "ВЫКЛ" для ввода мышкой с клавиатуры на экране и вводим свой логин и пароль в соответствующие поля, затем нажимаем на кнопку "Войти". При успешном входе будет предложено резервное копирование системы (я отказался от него убрав соответсующую галочку), и нажимаем "Далее" (рис. 15). Появится окошко, оповещающее об успешном выполнении первого шага и запрос на выполнение второго шага (рис. 16), нажимаем на кнопку "Continue". Будет предложен повторный ввод пароля для входа в аккаунт, вводим пароль и жмем кнопку "Войти" (рис. 17). Появится уже знакомое окошко об успешной авторизации (рис. 18), после нажатия кнопки "Let’s Go!" и принятия условий использования Google Play (рис. 19) вы будете перенаправлены в Play Маркет для установки игр и приложений (рис. 20). Установка приложений из Play Маркет. Чтобы установить желаемую игру, воспользуйтесь поиском (рис. 21), затем на странице игры нажмите "Установить" (рис. 22) и "Принять" (рис. 23). Игра загрузится и установится. После этого ее можно будет запустить с главной страницы (нажмите на кнопку "Главная" вторая кнопка в левом нижнем углу) (рис. 24). Также можно запускать игры из меню Android. Для входа в меню нажмите на кнопку с плюсиком в верхнем правом углу. Во время запуска игр отображается информация о клавишах управления. Чтобы окно не появлялось каждый раз при запуске, поставьте галочку "Don’t show again for this app" и нажмите на кнопку "Close". Устанавливая приложения, не забывайте, что эмулятор имеет ограниченную память (8 Гб), которая отбирается от жесткого диска вашего компьютера. Можно просмотреть количество оставшейся памяти нажав на кнопку "Настройки" в меню Android, а затем – "Память". Установка приложений с компьютера. В интернете можно найти большое количество игр и приложений Android для установки оффлайн. Для этого скачайте установочный файл (расширение ".apk") себе на компьютер и дважды щелкните по нему. При закрытии окна работа эмулятора не завершается на самом деле, а только закрывается его оболочка. Чтобы завершить работу программы полностью и освободить память, кликните в трее Windows по значку BlueStacks и выберите опцию контекстного меню "Выйти". Тестирование BlueStacks на разных по мощности компьютерах (видео): 3D-игра "Asphalt 8". Запуск в BlueStacks (видео): | |
|
Ссылки для скачивания:
| |